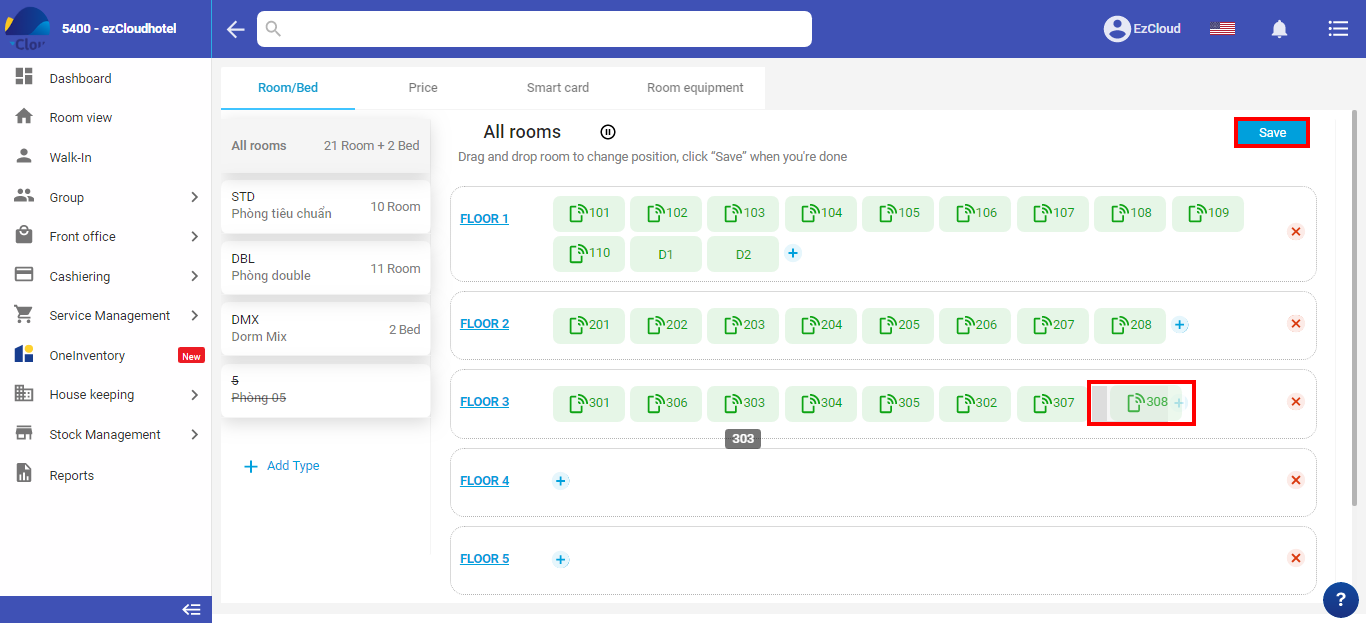Note: Only the owner or the manager account can do this
Các bước thao tác: Following these steps:
Select the 3-tile icon ![]() > select configuration>select Room & Price > select Room/Bed
> select configuration>select Room & Price > select Room/Bed
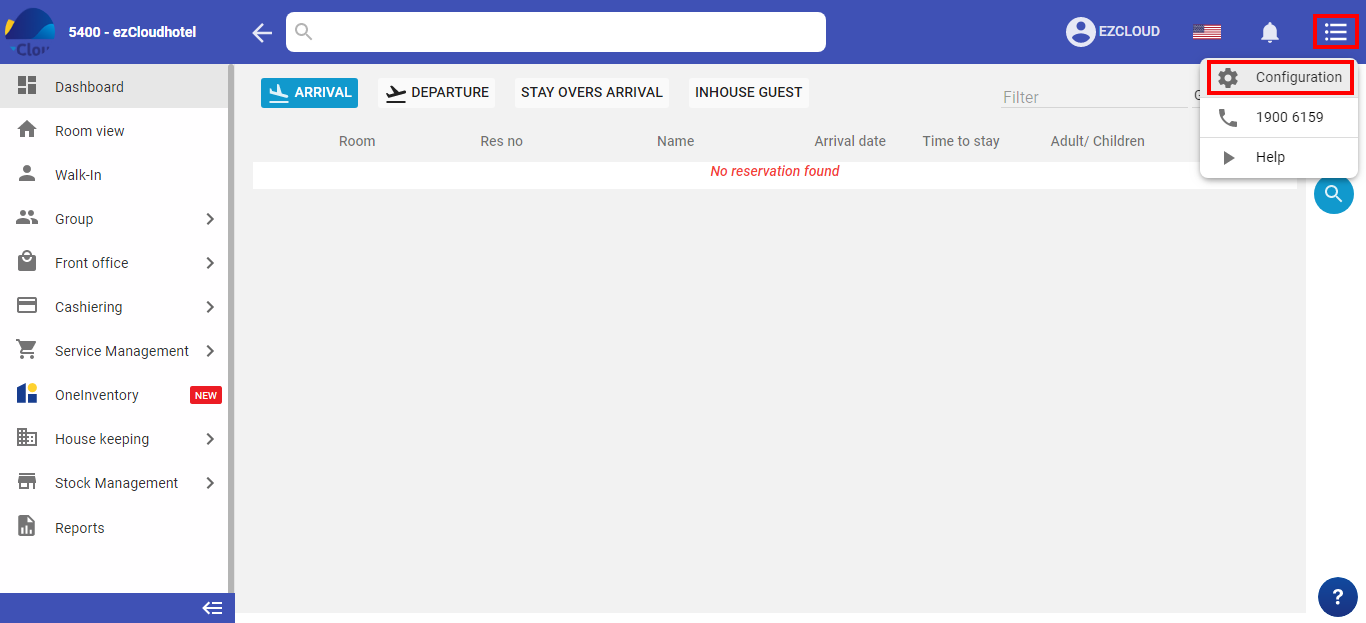
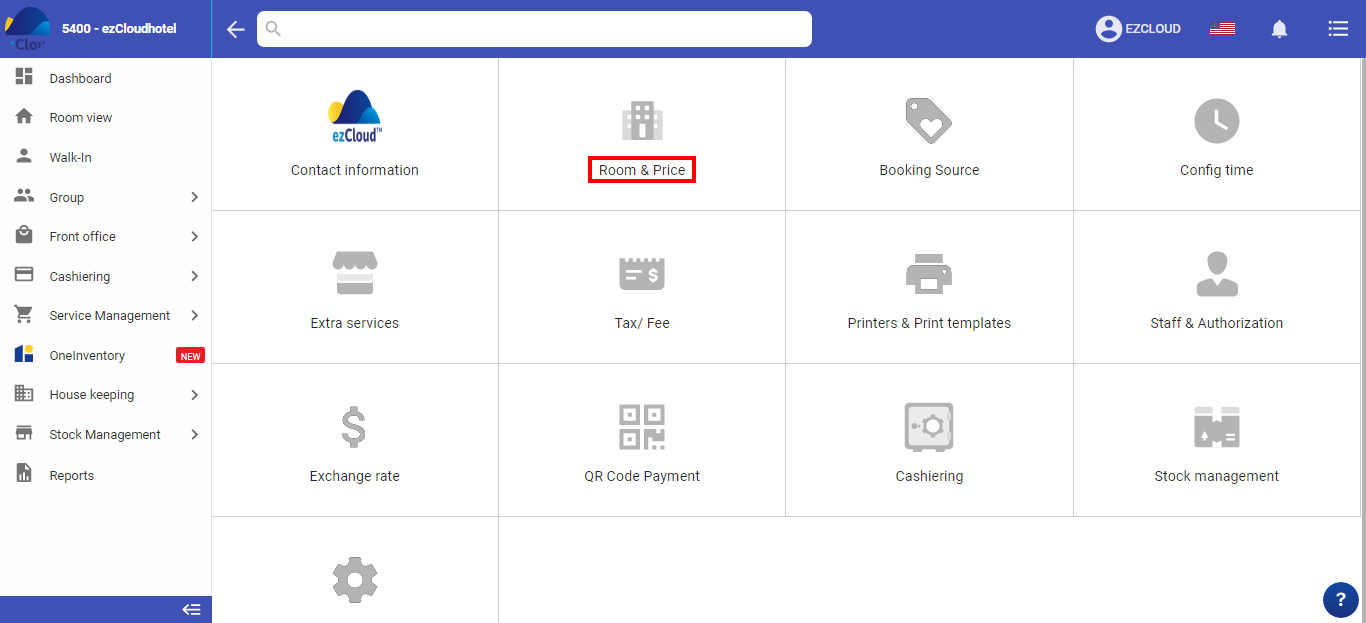
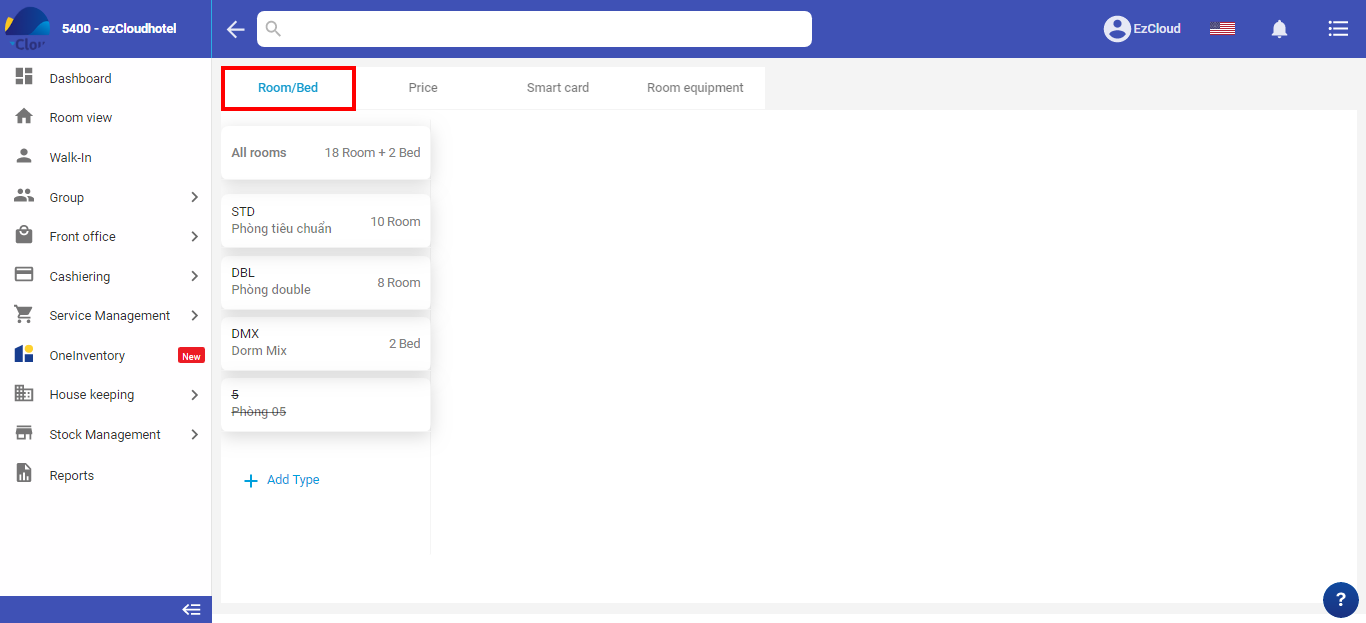
Select all > select ![]() at the floor to add
at the floor to add
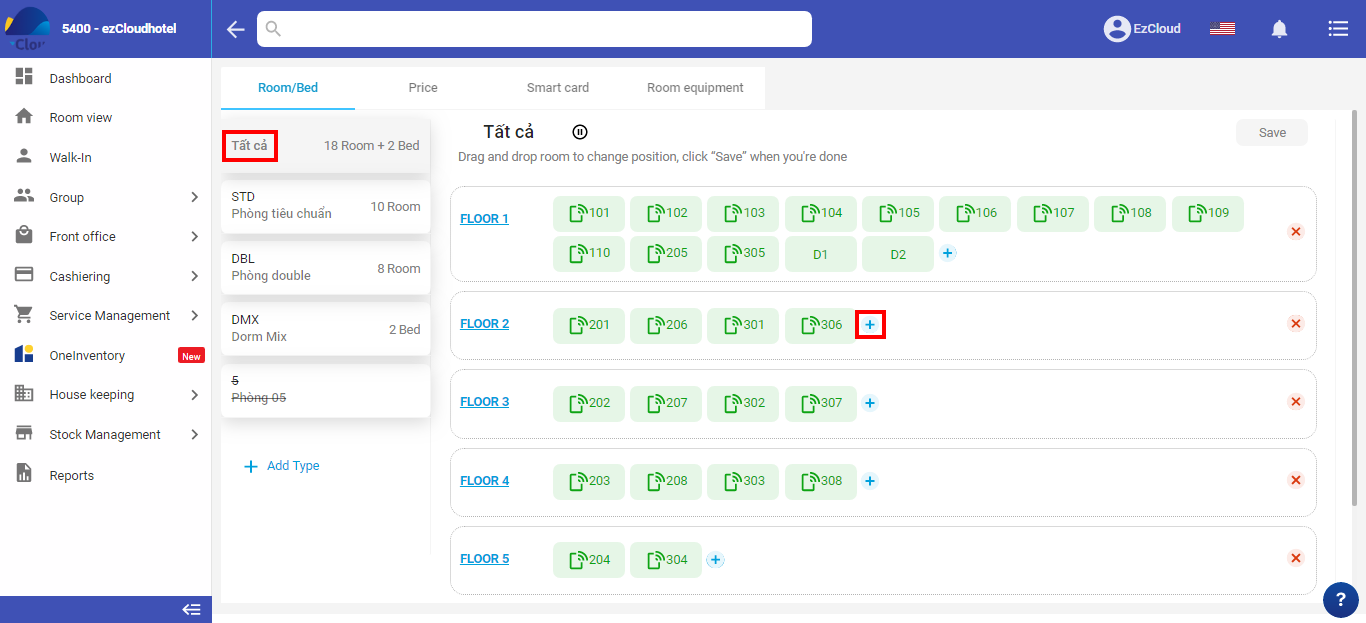
Fill a room name (rooms of number), select room category, tick/ un-tick using key > Save
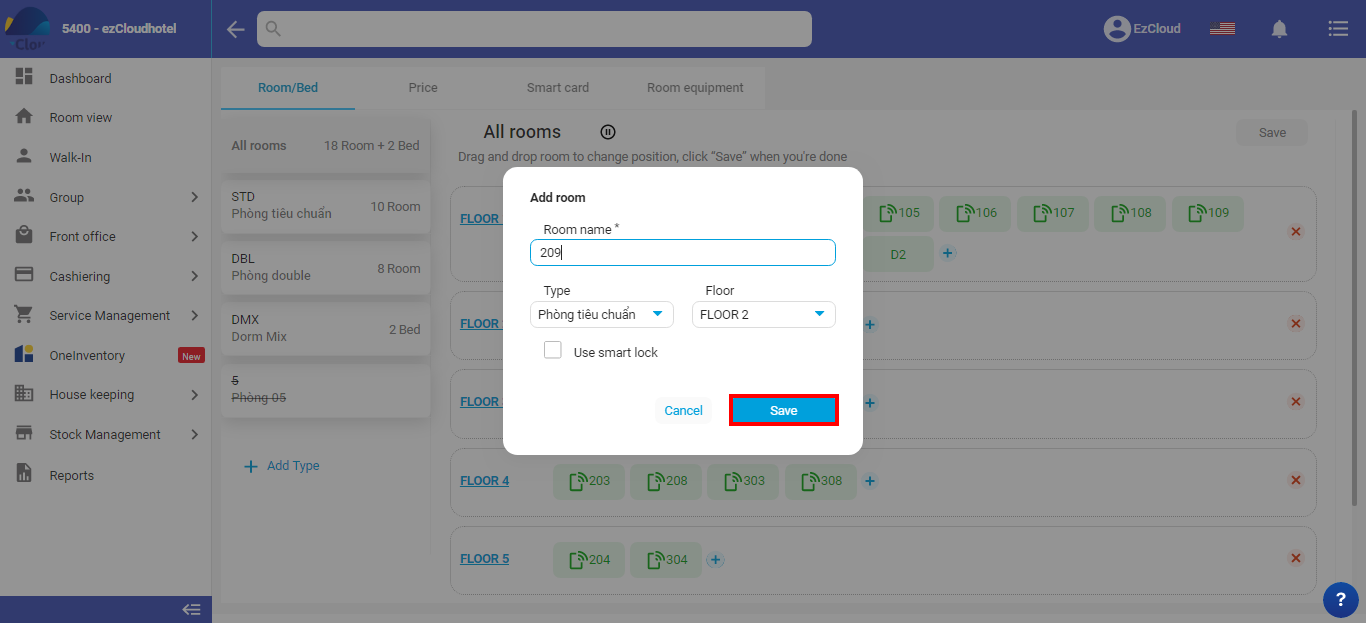
Note: The room use of a lock, the codes (this is optional information) often to match the room name
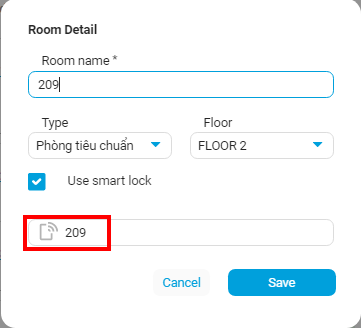
Only perform when the available room, without guests, check-in
Seclect all > select edit room > select Edit
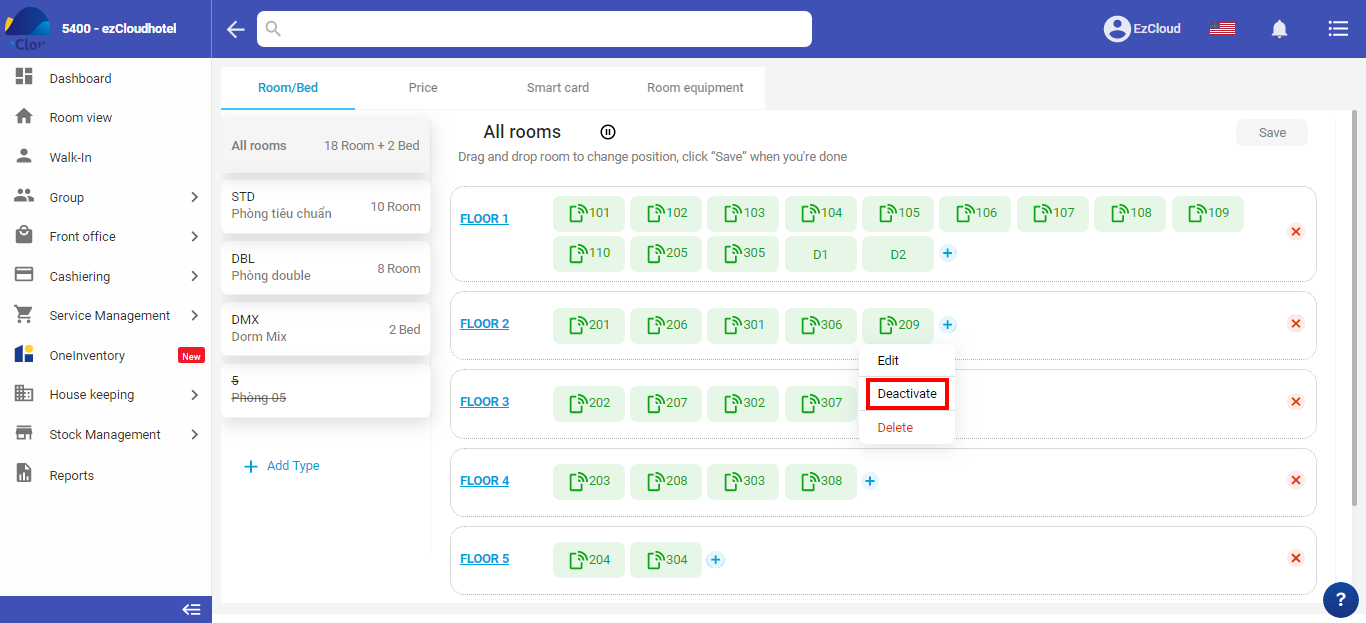
In the details of the room, the hotel can do editing name/ room of number, room category, floor, without use lock
The hotel connected with CMS, BE, Onelnventory, after stopping the room for the operations re-sync available rooms
https://help.ezcloudhotel.com/en/eng-update-availability-on-be/
https://help.ezcloudhotel.com/en/eng-update-availability-on-be/
Hướng dẫn đồng bộ phòng trống
Select all > select edit room > select stop > select confirm
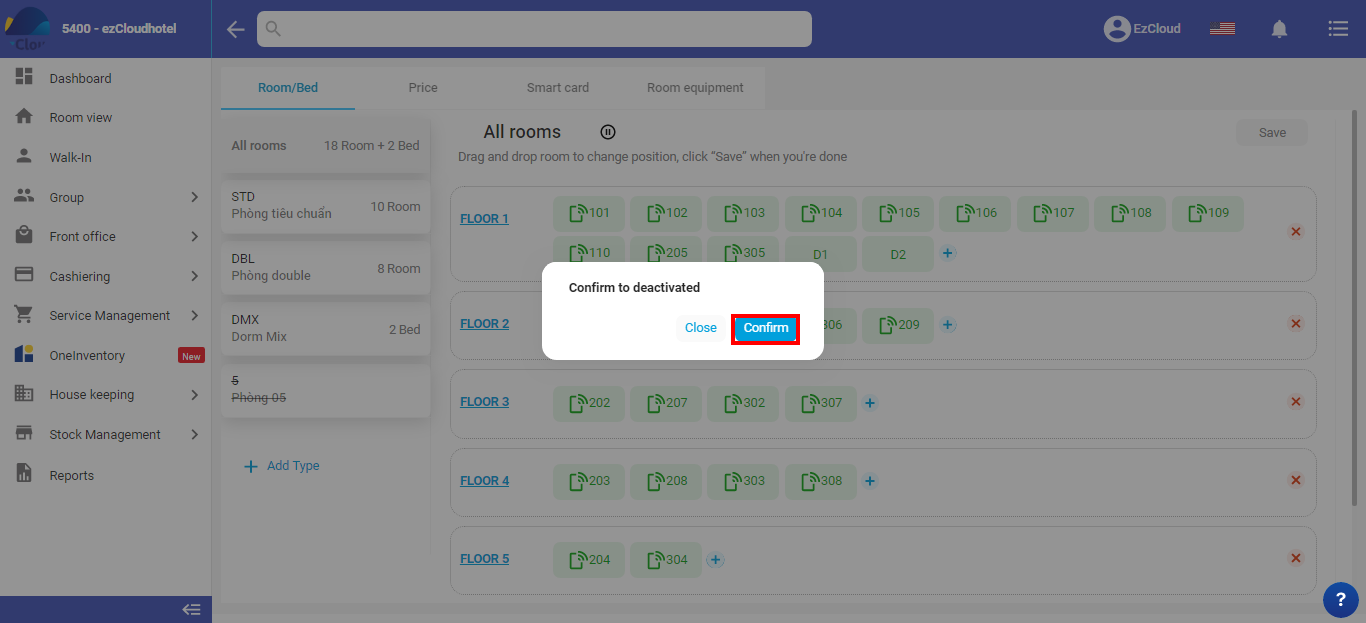
After confirming, the room color is grey

Re-using a room by choosing a room to stop> select activity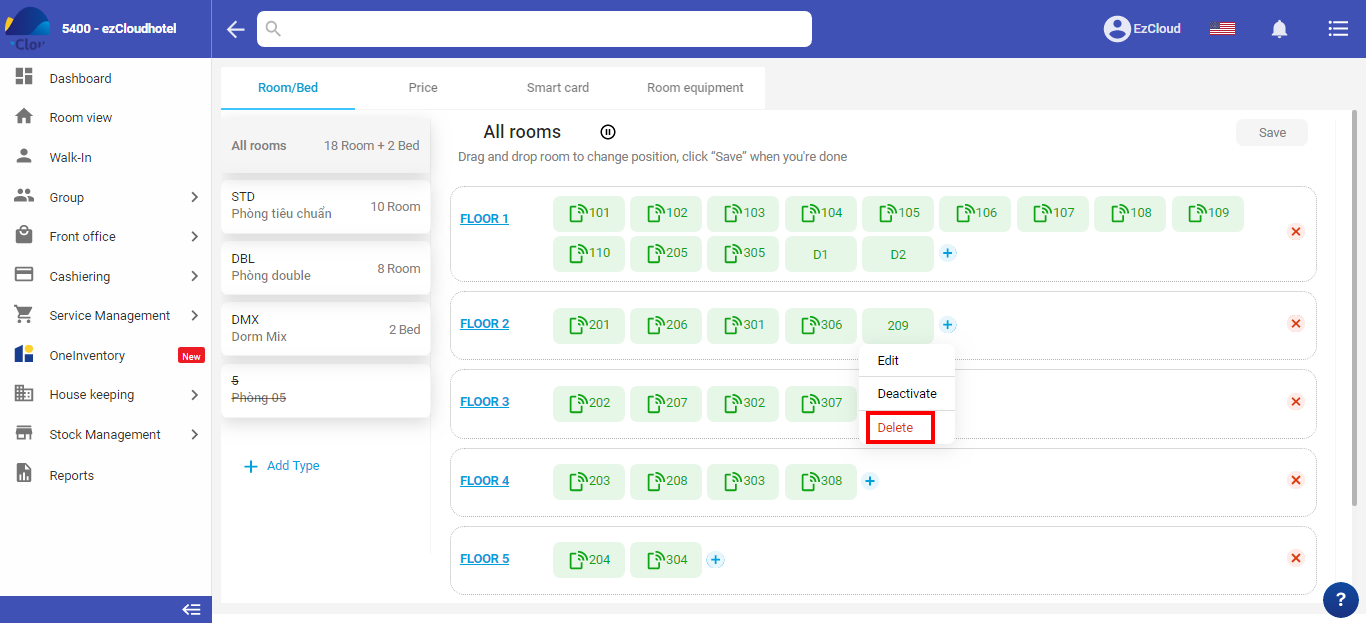
The hotel connected with CMS, BE, Onelnventory, after stopping the room for the operations re-sync available rooms
https://help.ezcloudhotel.com/en/eng-update-availability-on-be/
https://help.ezcloudhotel.com/en/eng-update-availability-on-be/
Hướng dẫn đồng bộ phòng trống
Select all > select edit room > select delete > select confirm
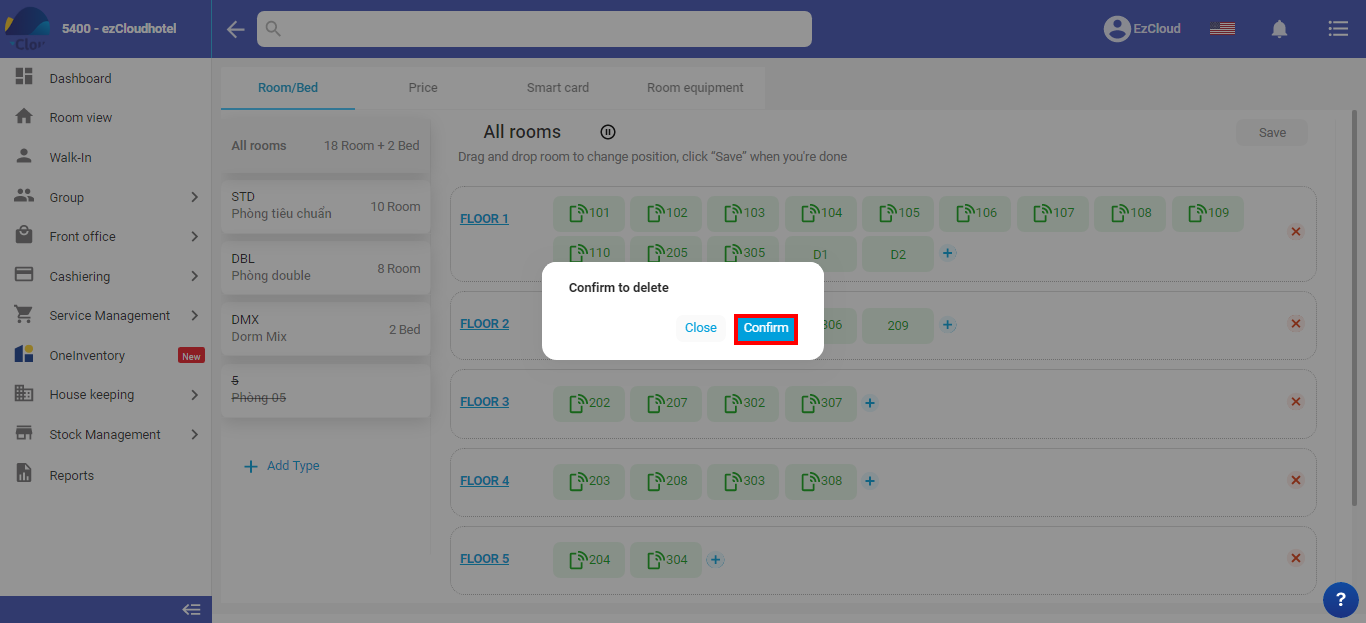
Help to view the rooms on a detailed, simple & timeline without reversed position (a large number of rooms in front of small rooms)
Select all > select arrange room > click a room to select > Save