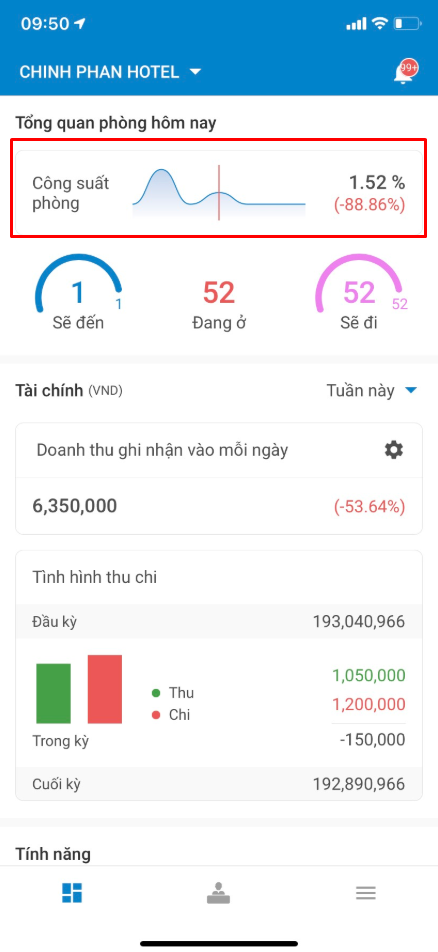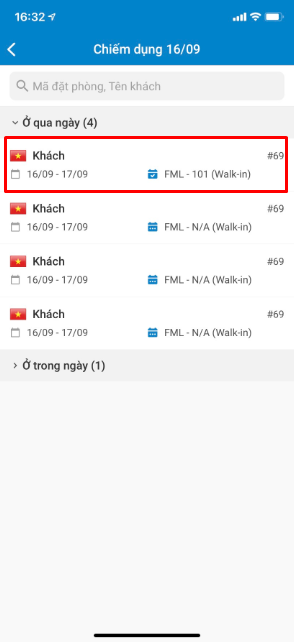Công suất phòng
Bài viết sau đây sẽ giúp người dùng hiểu về công suất phòng để có thể nắm bắt được tình trạng khách sạn:
Các bước vào màn Dashboard
1. Đăng nhập thành công vào app.
2. Vào màn hình Dashboard.
– Hiển thị giá trị tổng quan công suất phòng trong 7 ngày, đường kẻ line đỏ chính giữa biểu thị ngày hiện tại.
- Số % màu đen (1.52%) : Số % công suất của ngày hiện tại.
- Số % màu đỏ (-88.86%): Số % chênh lệch so với thời điểm của tháng trước.
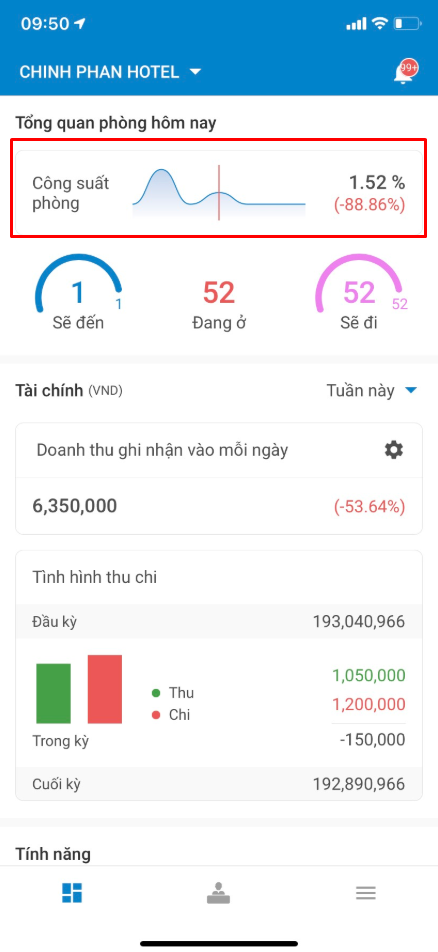 |
– Hiển thị giá trị tổng quan công suất phòng trong 7 ngày, đường kẻ line đỏ chính giữa biểu thị ngày hiện tại.
- Số % màu đen (1.52%) : Số % công suất của ngày hiện tại.
- Số % màu đỏ (-88.86%): Số % chênh lệch so với thời điểm của tháng trước.
|
Chi tiết Công suất phòng
1. Click vào công suất phòng >> Mở màn hình công suất phòng và bao quát số lượng phòng
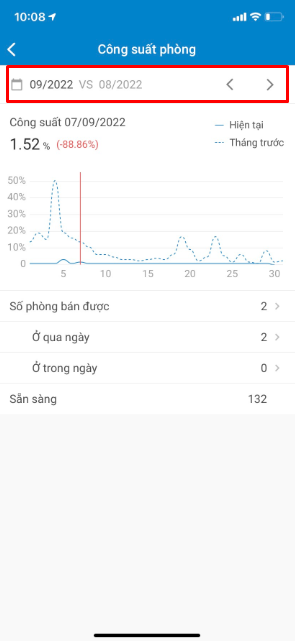
|
– Mặc định hiển thị tháng hiện tại so với tháng trước.
- Click vào < để giảm một tháng so với tháng hiện tại.
- Click vào > để tăng thêm một tháng so với tháng hiện tại.
– Click  bật cửa sổ chọn tháng năm. Người dùng có thể dễ dàng chọn xem công suất của tháng và năm trước đó. bật cửa sổ chọn tháng năm. Người dùng có thể dễ dàng chọn xem công suất của tháng và năm trước đó.
|
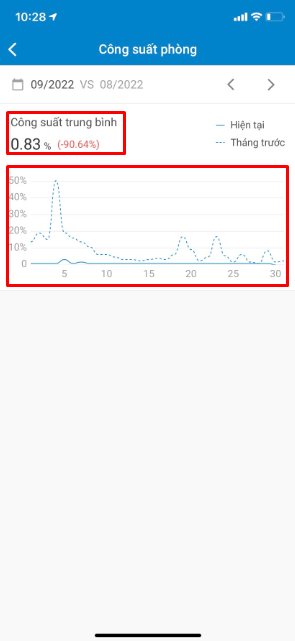
|
– Không click vào một ngày nào trên biểu đồ, công suất sẽ hiển thị theo tháng.
- Số % màu đen (0.83%): là % lượt bán phòng cả tháng/tổng số phòng hoạt động của các ngày trong tháng đó.
- Số % màu đỏ (-90.64%): là % chênh lệch của tháng = (công suất trung bình của tháng chọn – công suất trung bình của tháng trước đó)/ công suất trung bình tháng trước * 100%.
Lưu ý:
- % chênh lệch âm (số % trong ngoặc) hiển thị số đỏ.
- % chênh lệch = 0 hoặc dương (số % trong ngoặc) hiển thị số xanh.
|
|
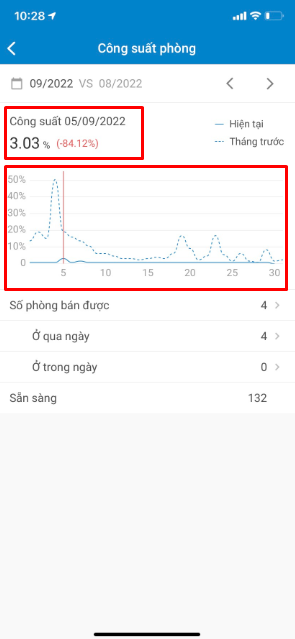
|
– Click vào một ngày trên biểu đồ, click vào ngày nào thì sẽ hiển thị giá trị của ngày đó.
- Số % màu đen (3.03%): là số % lượt bán phòng trong ngày/ số lượng phòng hoạt động.
- Số % màu đỏ (-84.12%): là số % chênh lệch của ngày = (công suất ngày chọn xem – công suất ngày này tháng trước)/ công suất trung bình tháng trước * 100%.
Lưu ý:
- Kẻ line đỏ hiển thị ngày nào thì khi chuyển sang tháng khác thì kẻ line đỏ vẫn hiển thị ngày đó.
- % chênh lệch âm (số % trong ngoặc) hiển thị số đỏ.
- % chênh lệch = 0 hoặc dương (số % trong ngoặc) hiển thị số xanh.
|
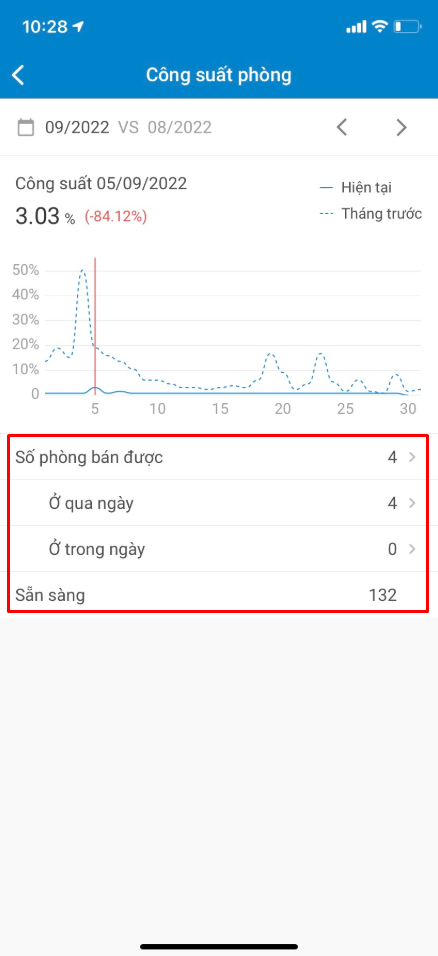 |
– Chỉ hiển thị khi xem công suất phòng dạng ngày.
- Số phòng bán được (4): số lượng phòng bán được có ngày hiện tại đang xem.
- Ở qua ngày (4): số lượng phòng có chặng ở nhiều ngày có ngày hiện tại đang xem.
- Ở trong ngày (0): số lượng phòng có chặng ở trong ngày theo giá giờ.
- Sẵn sàng (132): là số lượng phòng đang hoạt động của khách sạn, không bao gồm phòng sửa và phòng ngừng sử dụng.
|
2. Click vào Số phòng bán được, Ở qua ngày, Ở trong ngày (hoặc click > ) mở màn chiếm dụng, tại màn này hiển thị số lượng phòng theo ngày hiện tại đang xem.
-
- Click vào mục nào thì sẽ mở màn chiếm dụng, hiển thị danh sách booking của mục đó.