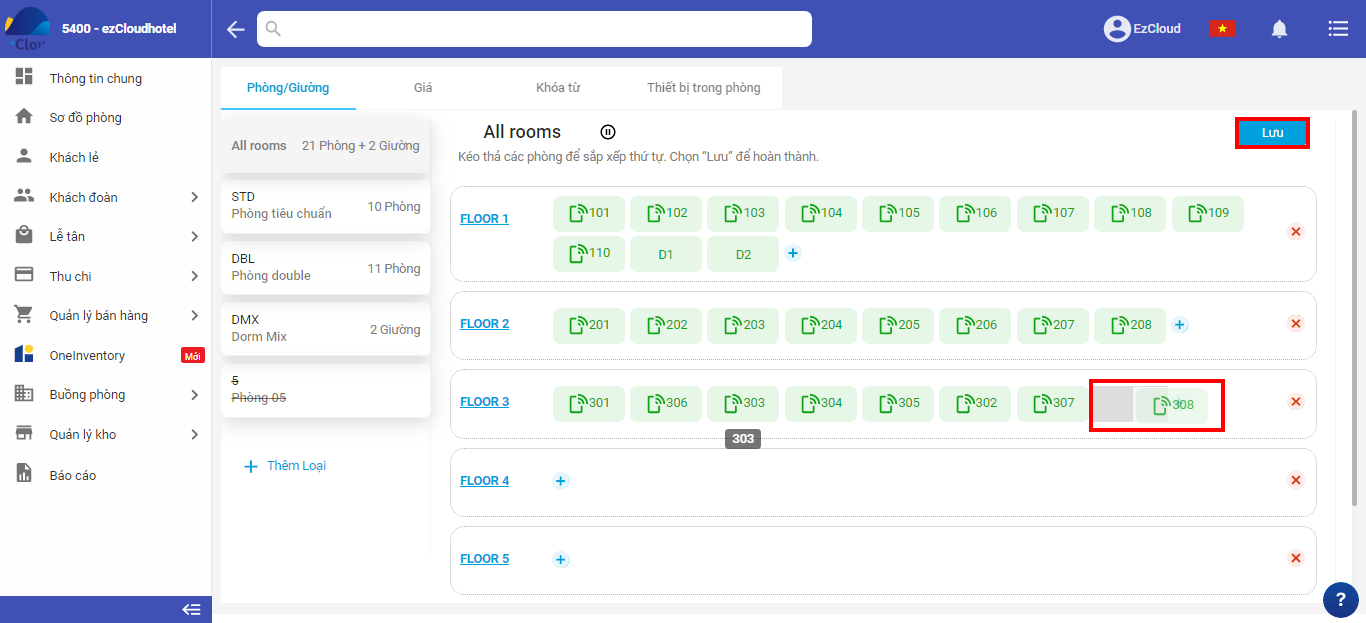Lưu ý: Chỉ tài khoản quản lý, chủ khách sạn có quyền cấu hình phần này.
Các bước thao tác:
Chọn biểu tượng 3 gạch ![]() > chọn Cấu hình > chọn Phòng & Giá > chọn Phòng/Giường
> chọn Cấu hình > chọn Phòng & Giá > chọn Phòng/Giường
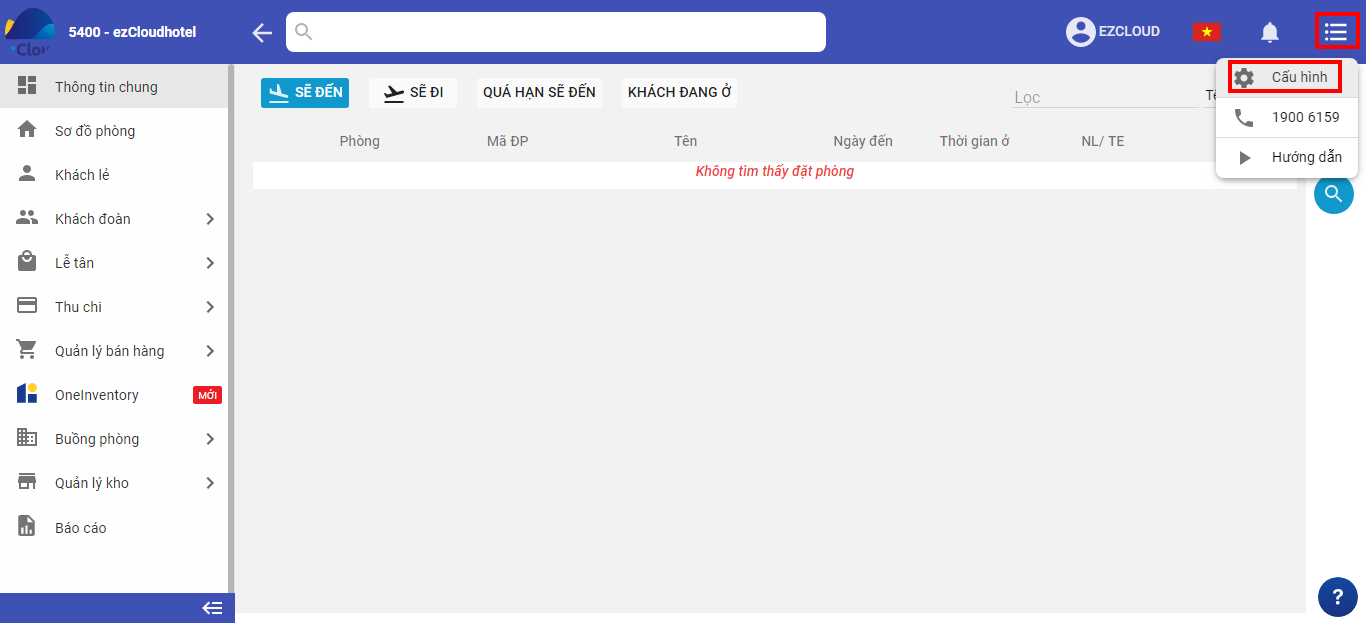
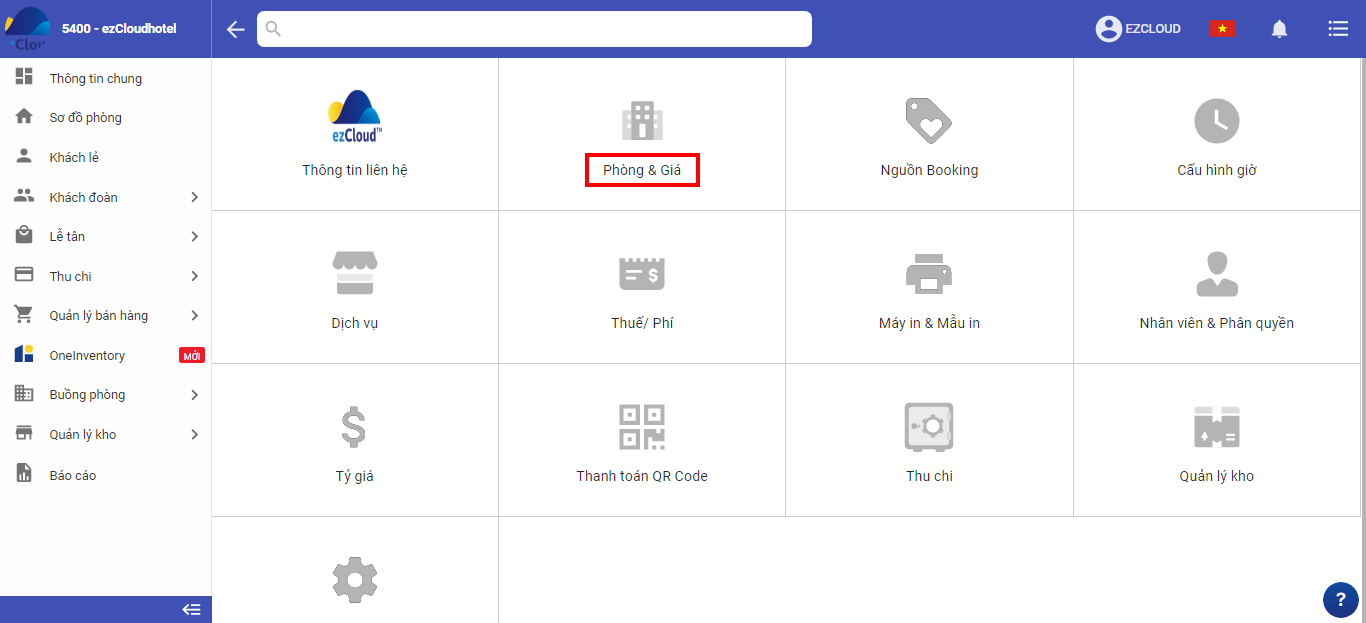
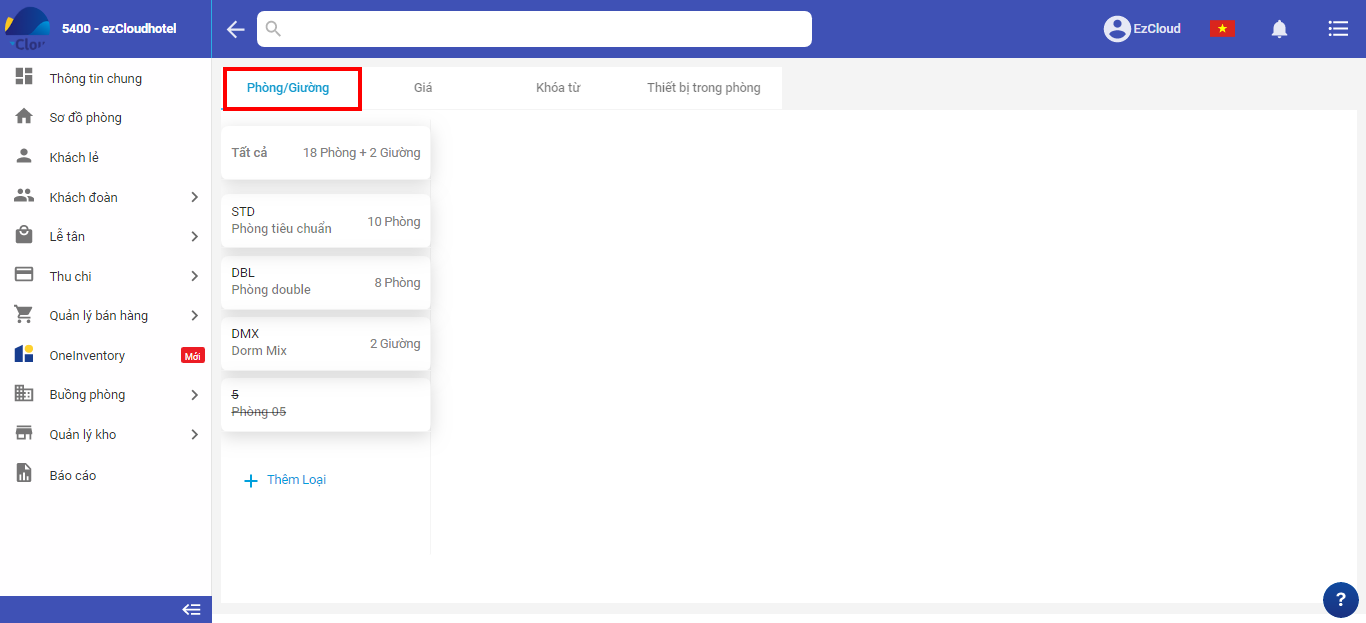
Khách sạn chọn xem Tất cả > chọn dấu ![]() tại tầng cần thêm
tại tầng cần thêm
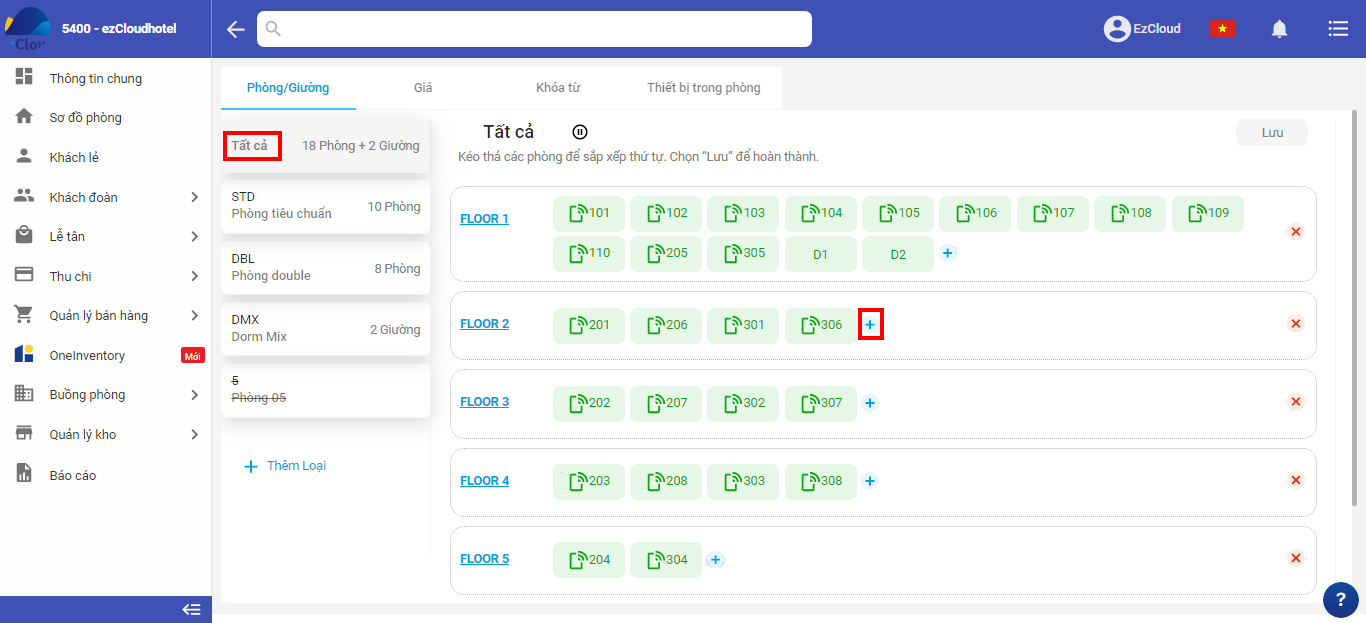
Khách sạn nhập tên phòng (số phòng), Chọn hạng phòng, tích/bỏ tích sử dụng khóa từ > chọn Lưu
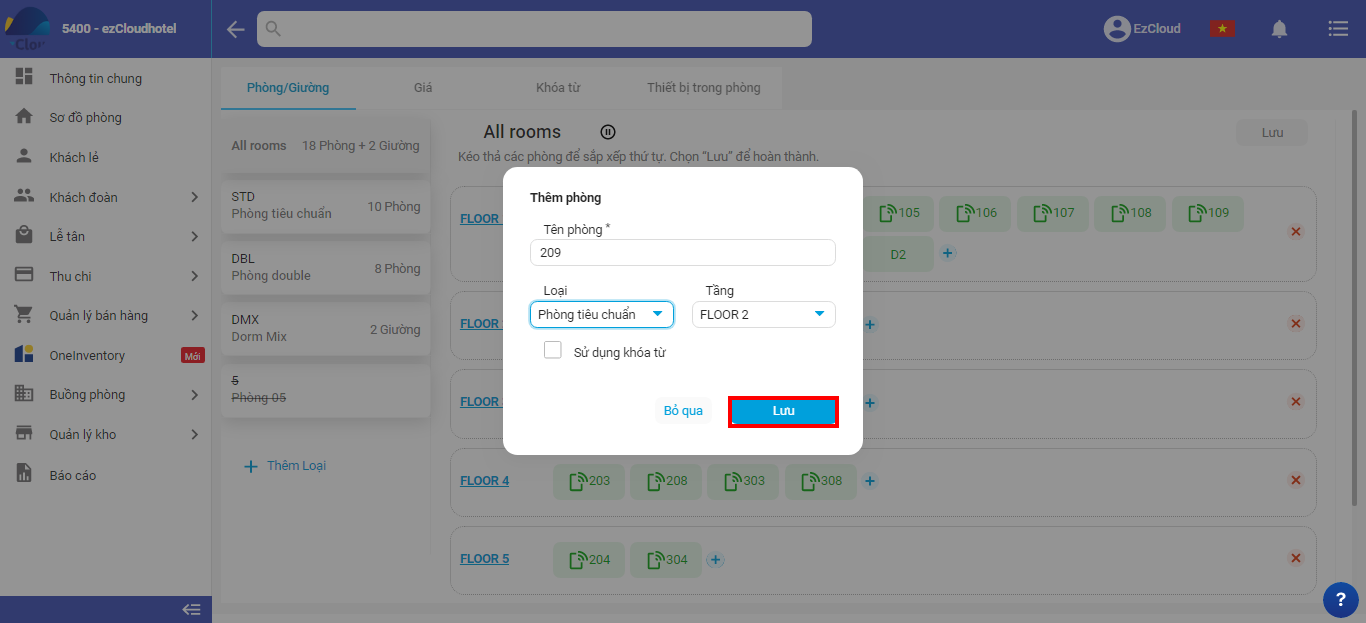
Lưu ý, Với những phòng tích Sử dụng khóa từ thì mã phòng (đây là thông tin không bắt buộc) thường để trùng với tên phòng
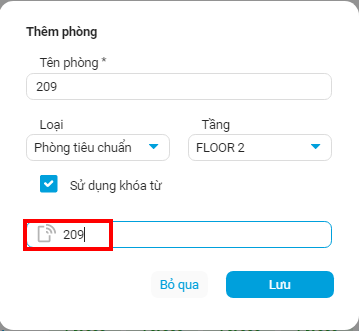
Thao tác này chỉ thực hiện được khi phòng đó trống, không có khách checkin
Khách sạn chọn xem Tất cả > chọn phòng cần sửa > chọn Sửa
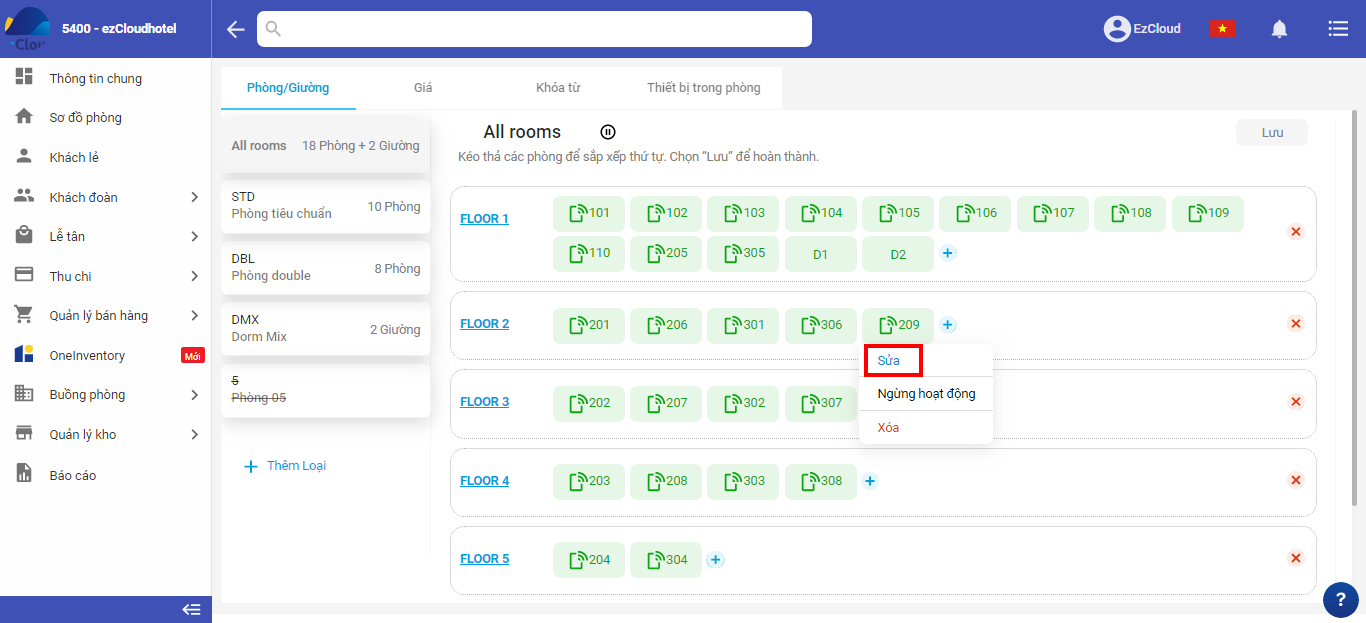
Trong giao diện chi tiết phòng, Khách sạn có thể sửa lại tên/số phòng, hạng phòng, tầng, có hay không sử dụng khóa từ
Đối với Khách sạn đã kết nối với CMS, BE, OneInventory, sau khi ngừng phòng cần làm thao tác đồng bộ lại phòng trống theo
Hướng dẫn cập nhật phòng trống cho ezBooking
Hướng dẫn cập nhật phòng trống cho OneInventory
Hướng dẫn đồng bộ phòng trống
Khách sạn chọn xem Tất cả > chọn phòng cần sửa > chọn Ngừng hoạt động > chọn Xác nhận
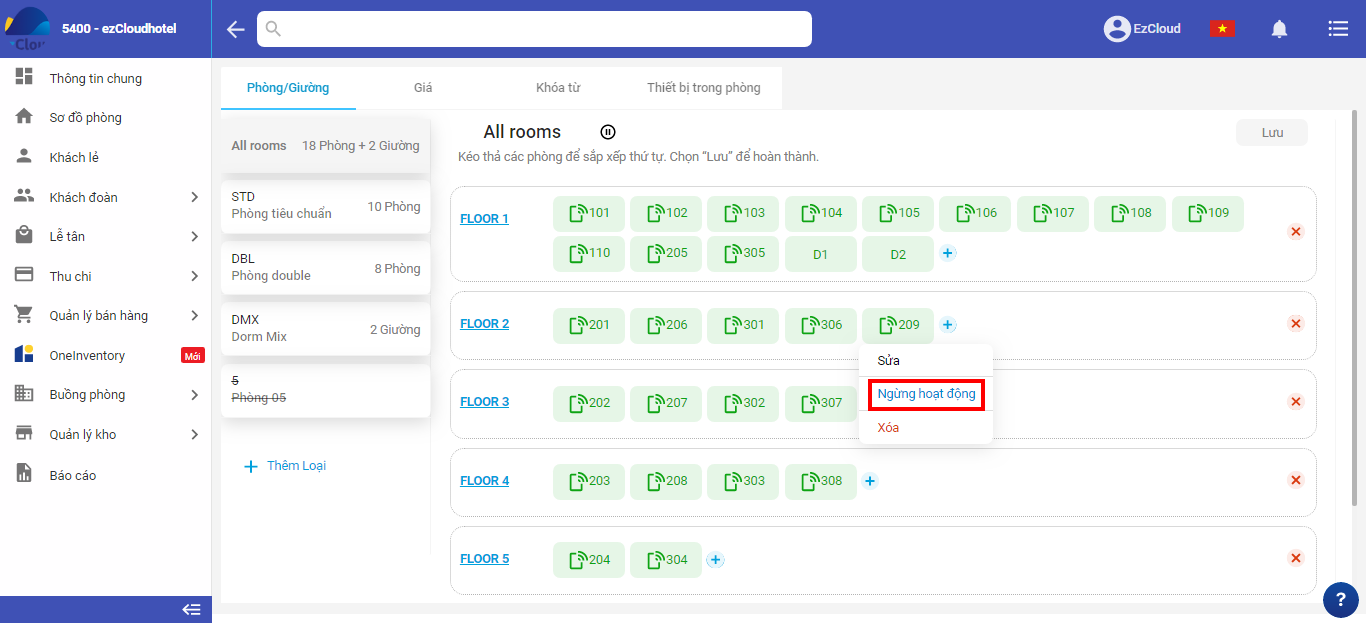
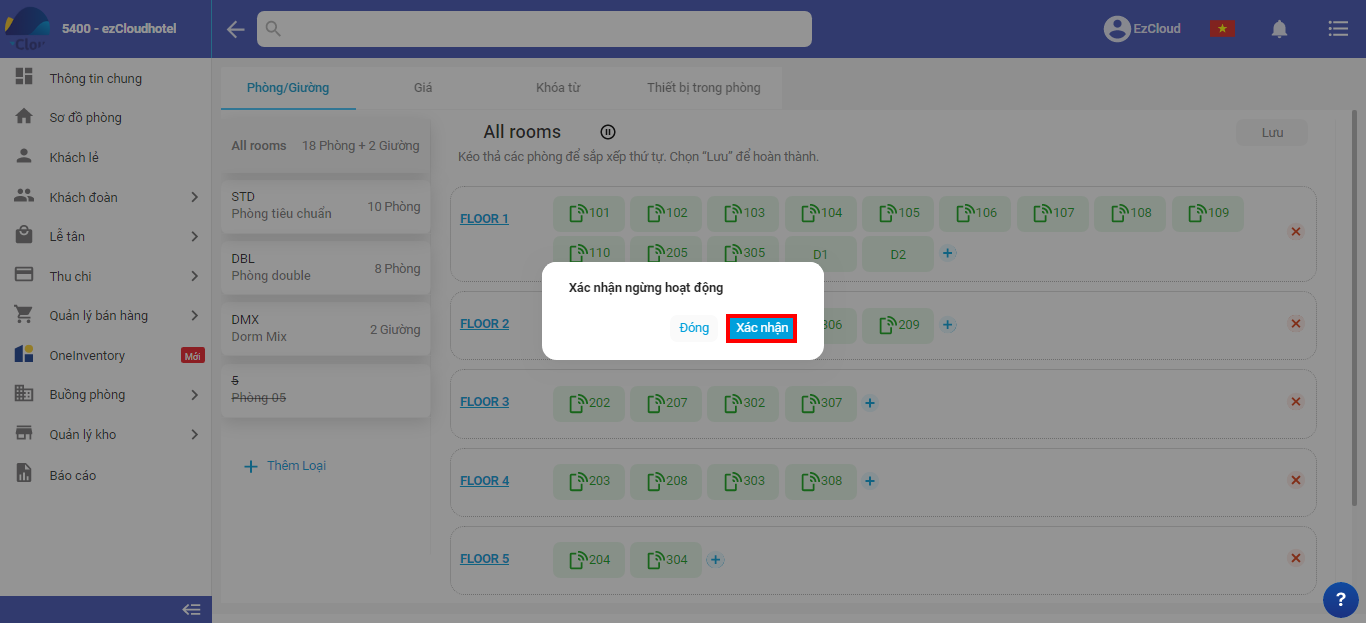
Sau khi xác nhận, màu hiển thị của phòng đó sẽ là màu xám
![]()
Sử dụng lại phòng bằng cách chọn phòng đang ngừng > chọn Hoạt động
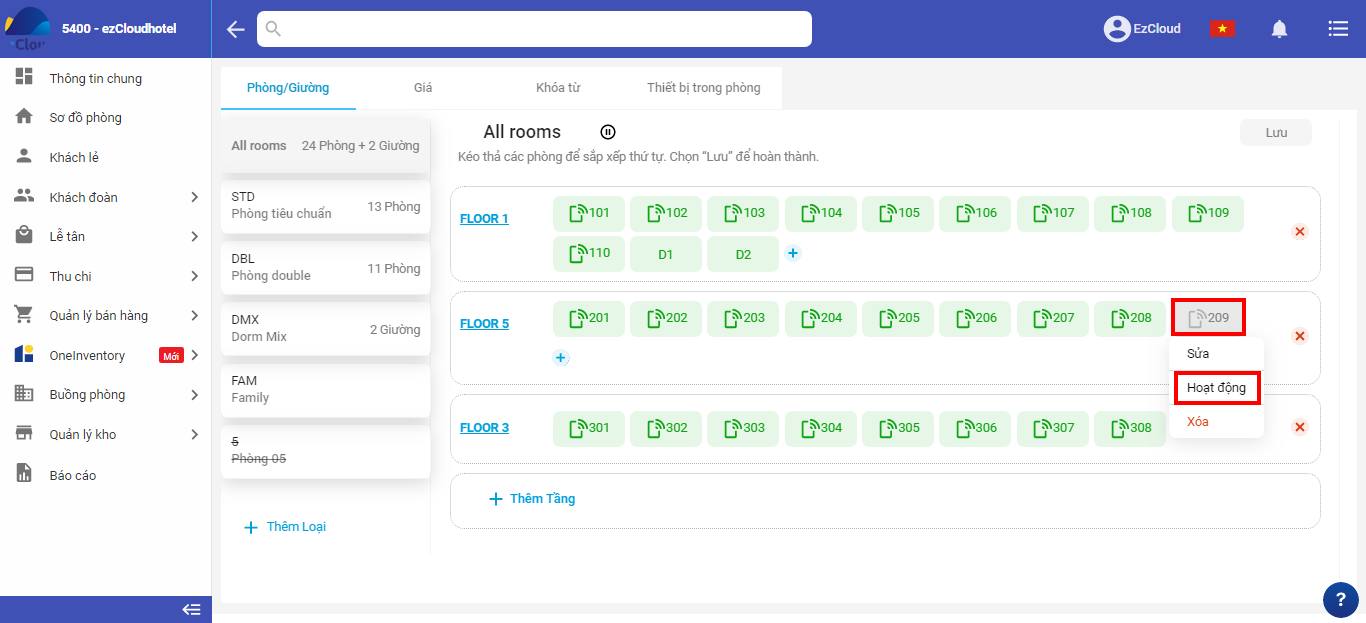
Đối với Khách sạn đã kết nối với CMS, BE, OneInventory, sau khi xóa phòng cần làm thao tác đồng bộ lại phòng trống theo
Hướng dẫn cập nhật phòng trống cho ezBooking
Hướng dẫn cập nhật phòng trống cho OneInventory
Hướng dẫn đồng bộ phòng trống
Khách sạn chọn xem Tất cả > chọn phòng cần sửa > chọn Xóa > chọn Xác nhận để hoàn thành
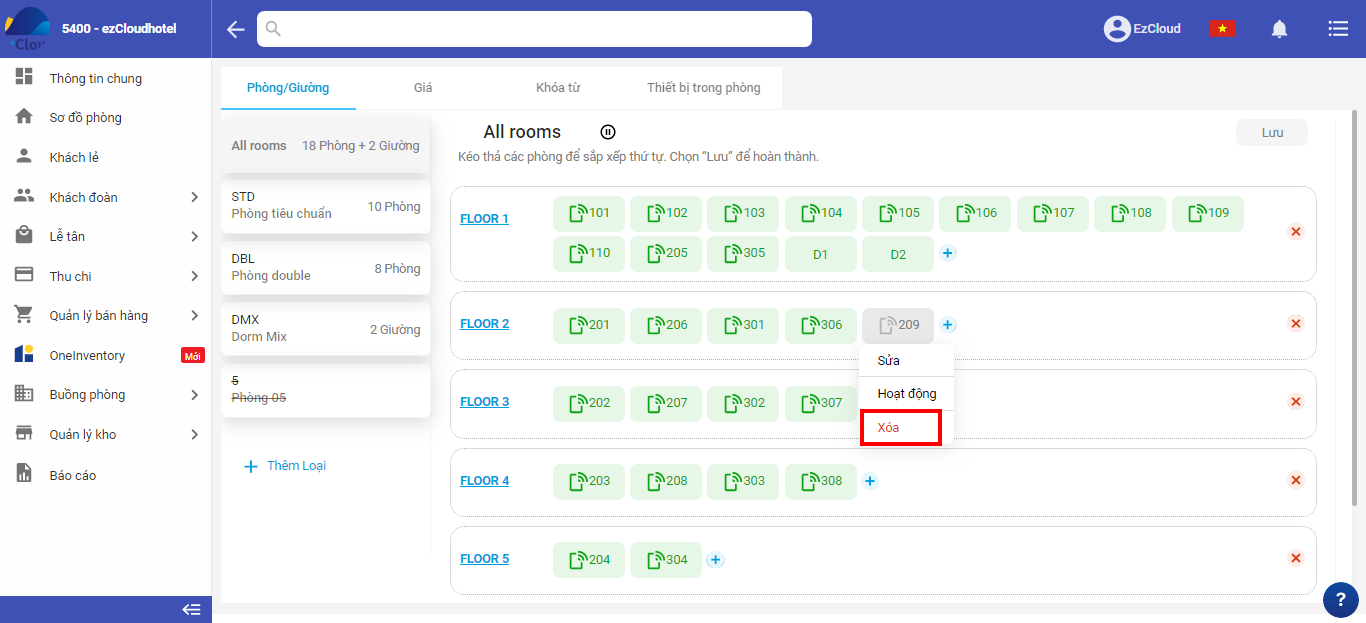
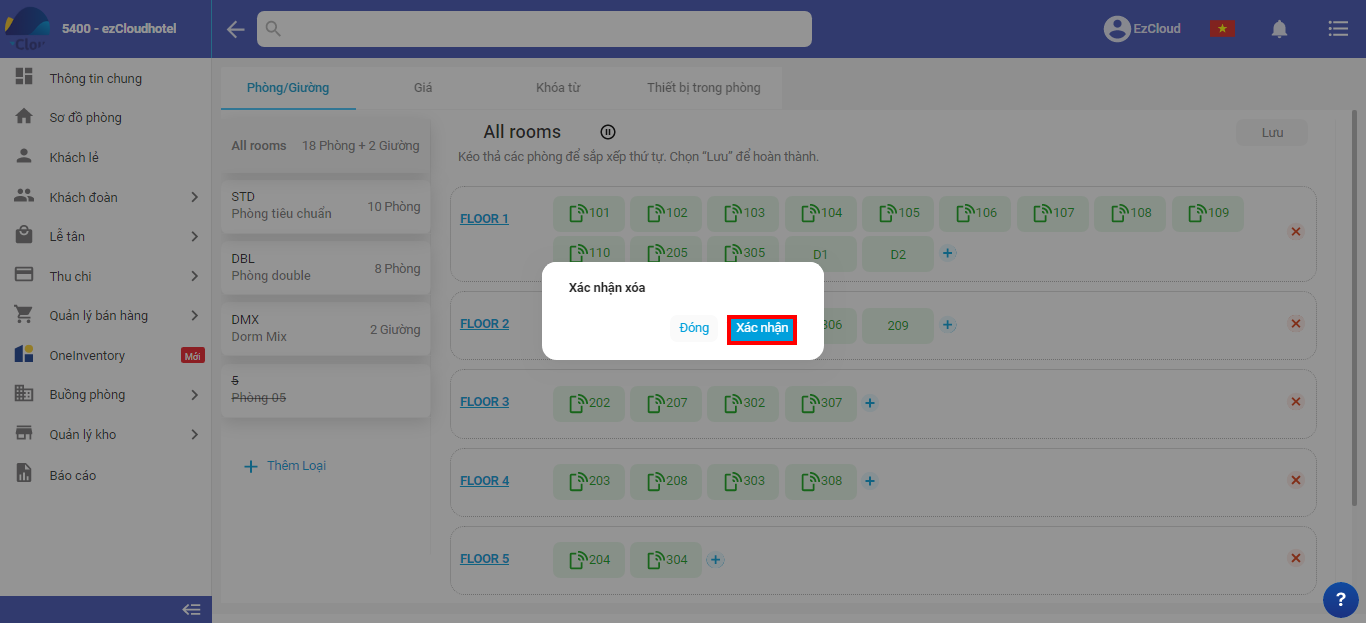
Thao tác này giúp việc xem phòng trên sơ đồ chi tiết, đơn giản và timeline không bị ngược vị trí (số phòng lớn lại đứng trước số phòng nhỏ)
Khách sạn chọn xem Tất cả > chọn phòng cần thay đổi vị trí > giữ chuột vào phòng đó kéo thả đến vị trí cần chọn > Lưu lại